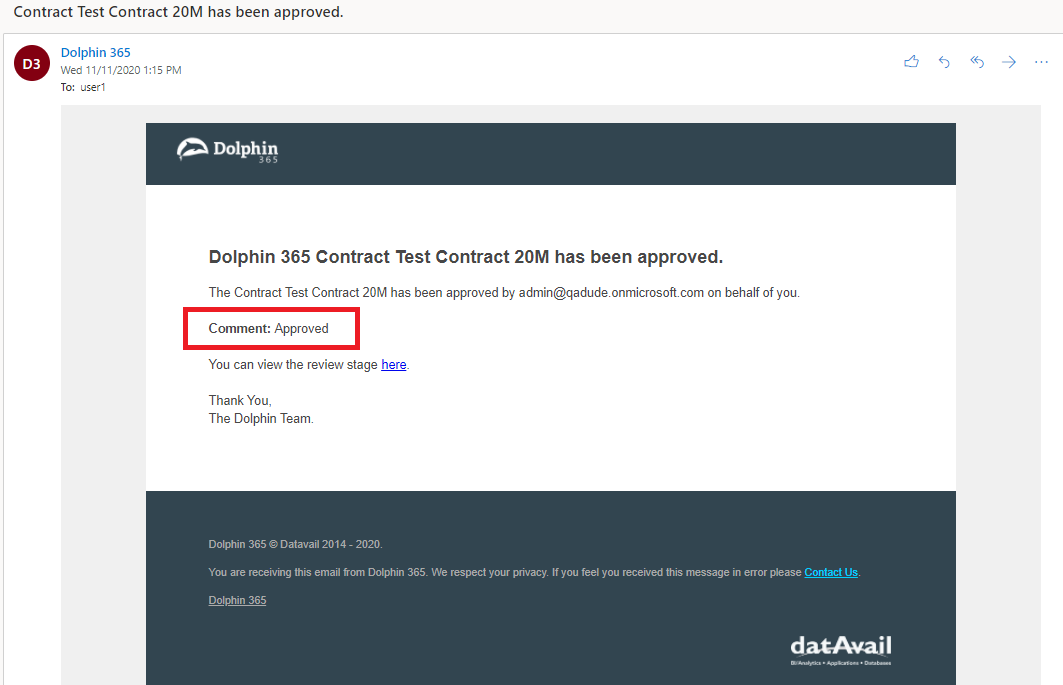Contract Approval Workflow¶
Contract approval workflow is the process of making a contract approved or rejected prior to the execution state by a group of people.
Introduction¶
What is a Contract Review?
A Contract Review is where a contract goes through an approval process before moving in to a state where the contract is ready for execution. This is a special stage which is only accessible by the members in the assigned approval flow. Reviewers can approve, comment, edit properties as well as the document or reject the contract within the Review Stage. The changes done during review does not reflect in the original contract, users who are not in the approval flow and have permissions to the particular contract will be taken to a read-only mode of the original contract where they will be notified that the particular contract is currently being reviewed and also an information message if any changes that has been done during review or if the Contract Manager has been changed during review.
Flow of a Contract
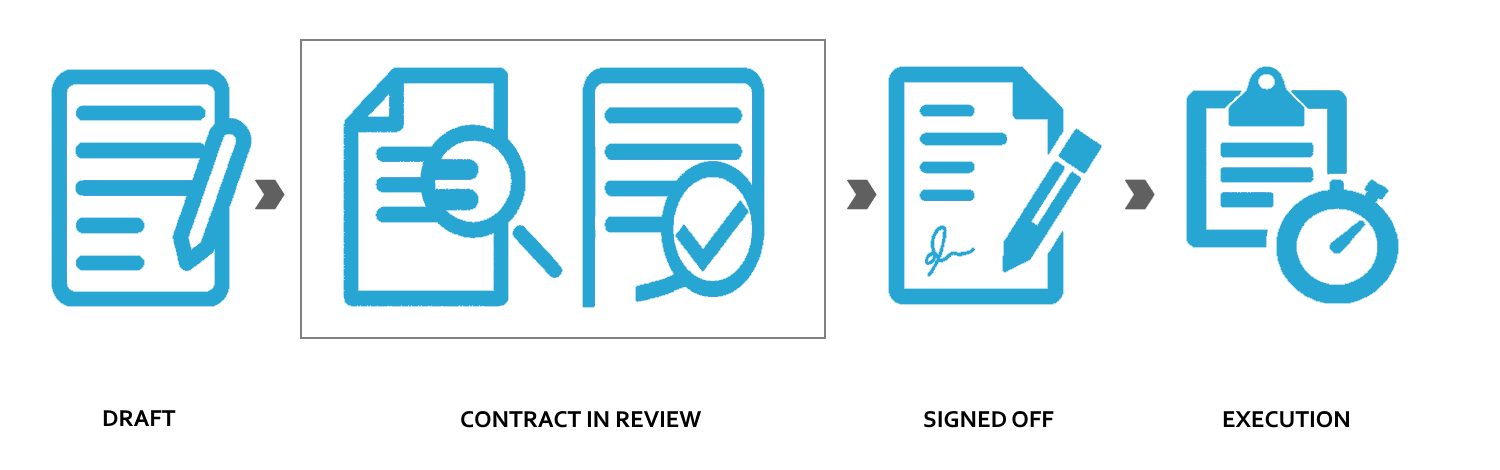
- Draft Contracts which has a Contract Manager and a Review Team assigned can be moved to Internal Review stage.
- Once all the approvers in the approval flow approves the contract in Internal Review, the Contract Manager is able to complete the review.
- Upon completing, Manager is able to move the contract to the remaining review stages External Review, Pending Sign Off or directly out of review by moving the contract to Signed Off state.
- Like in Internal Review state, in External Review and Pending Sign Off states it is just the members in the approval flow and the Contract Manager who can access and update the contract.
- No approval is required in External Review and Pending Sign Off states, the Contact Manager is able to move the contract to needed states if the contract is ready to be moved ahead.
Differences between Contract Review Mode and Contract Overview page
Refer the below grid to identify the differences between a Contract Review Mode and a Contract Overview Page.
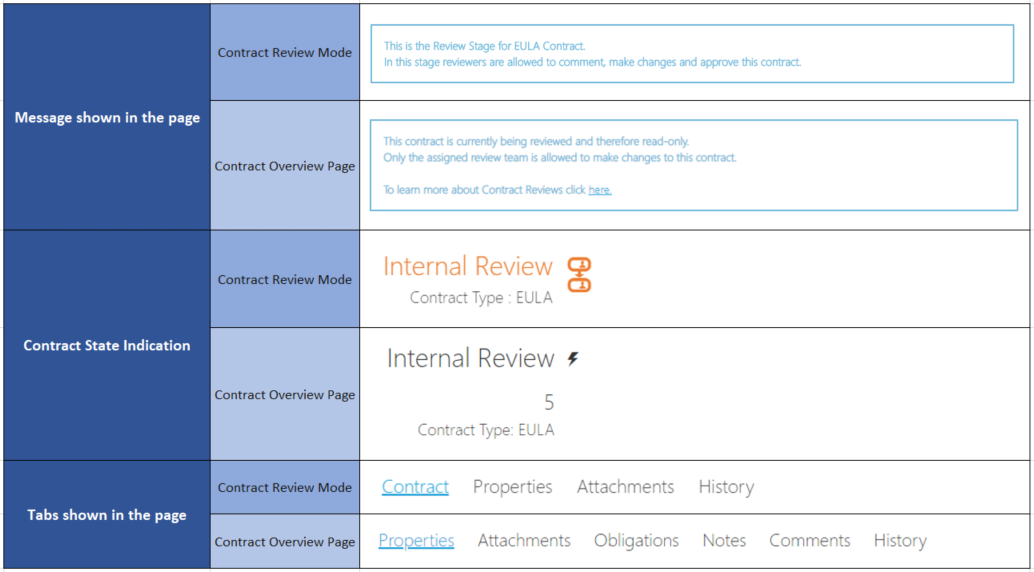
(Click on the image to enlarge)
Defining steps for approval workflows¶
- Login as a Manager user to Dolphin.
- Navigate to the “Teams Repository” and select the required team.
- Click on the edit button in the team overview page.
- Navigate to the “Workflow” tab.
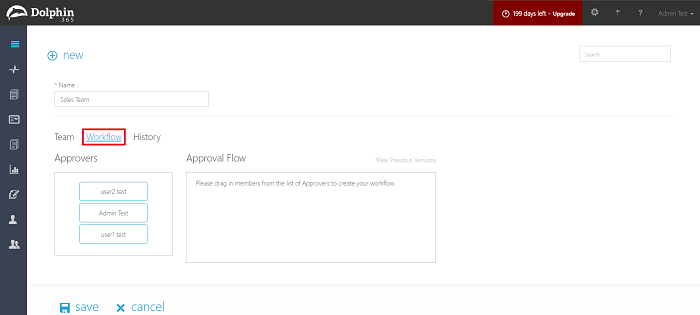
- All members in the review team is shown in the left panel except for readers, if any included in the team.
- Drag and drop approvers from the left panel to the right panel in the needed sequence.
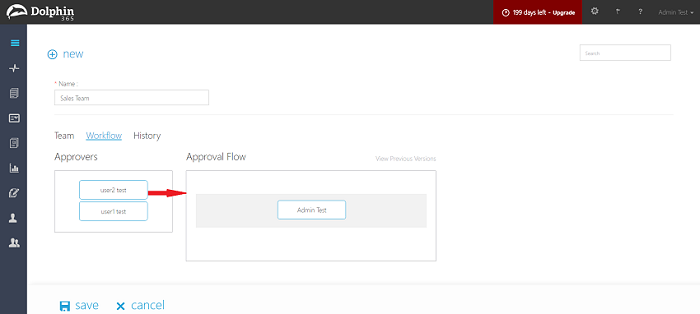
- NOTE: Multiple users can be added to a single level in the approval flow. If multiple users are added, select an appropriate option among the following as per requirement.
- All have to approve
- Anyone can approve
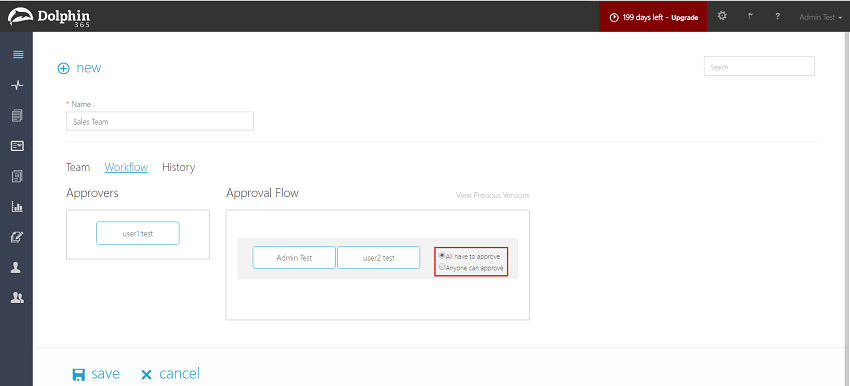
- Click on the save button to create the approval workflow.
- An audit entry will be captured in the history page for workflow creation.
Assign a review team to a contract¶
- Login as a Manager user to Dolphin.
- Navigate to the contract repository and select the required contract.
NOTE: A review team can be assigned for a contract only if the contract state is “Draft”.
- Click on the “Assign Review Team” icon in the top right corner.
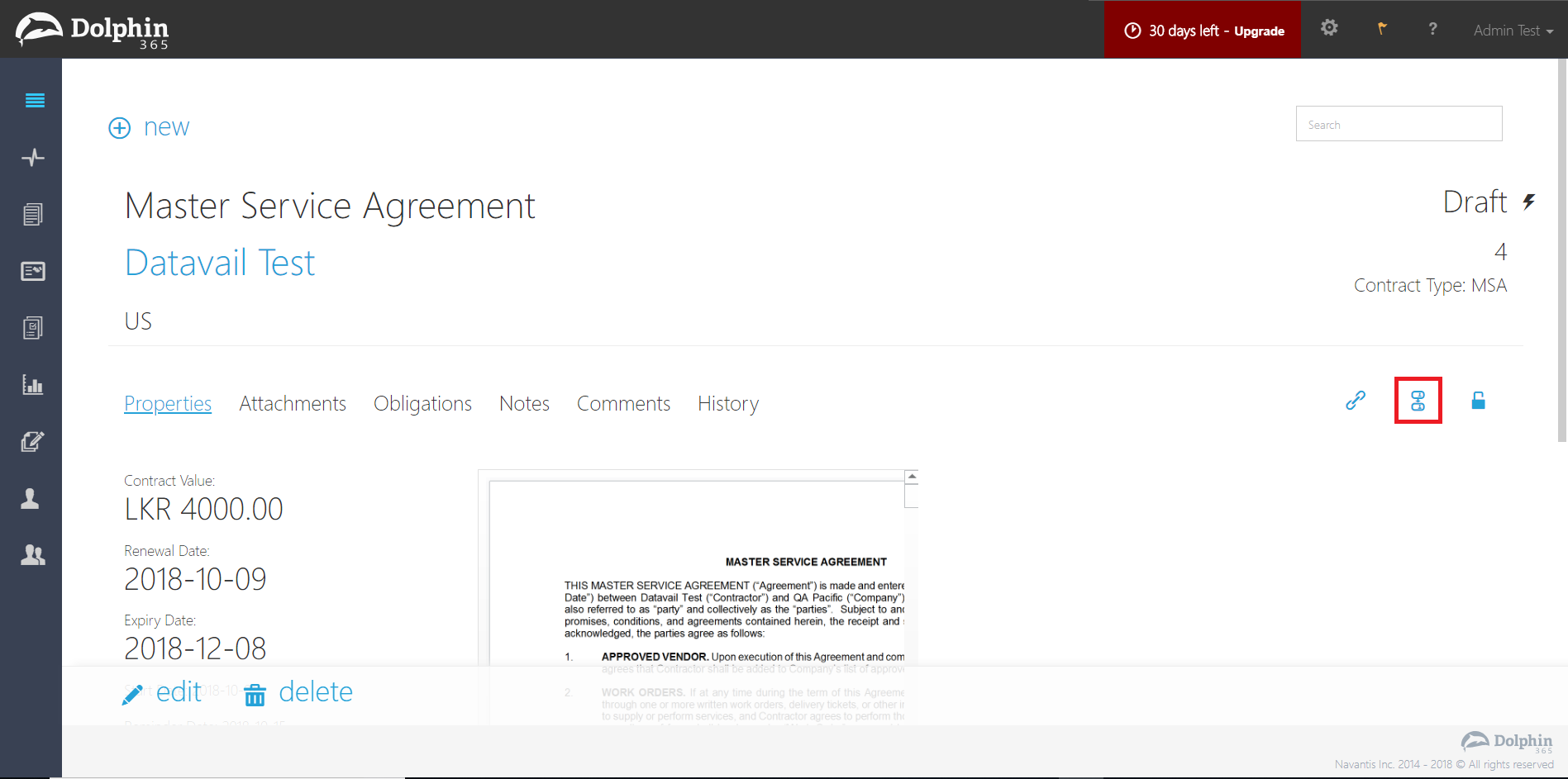
- Select the required review team from the drop down displayed in the pop up window. A preview of the defined approval flow will be shown in the right of the pop up.
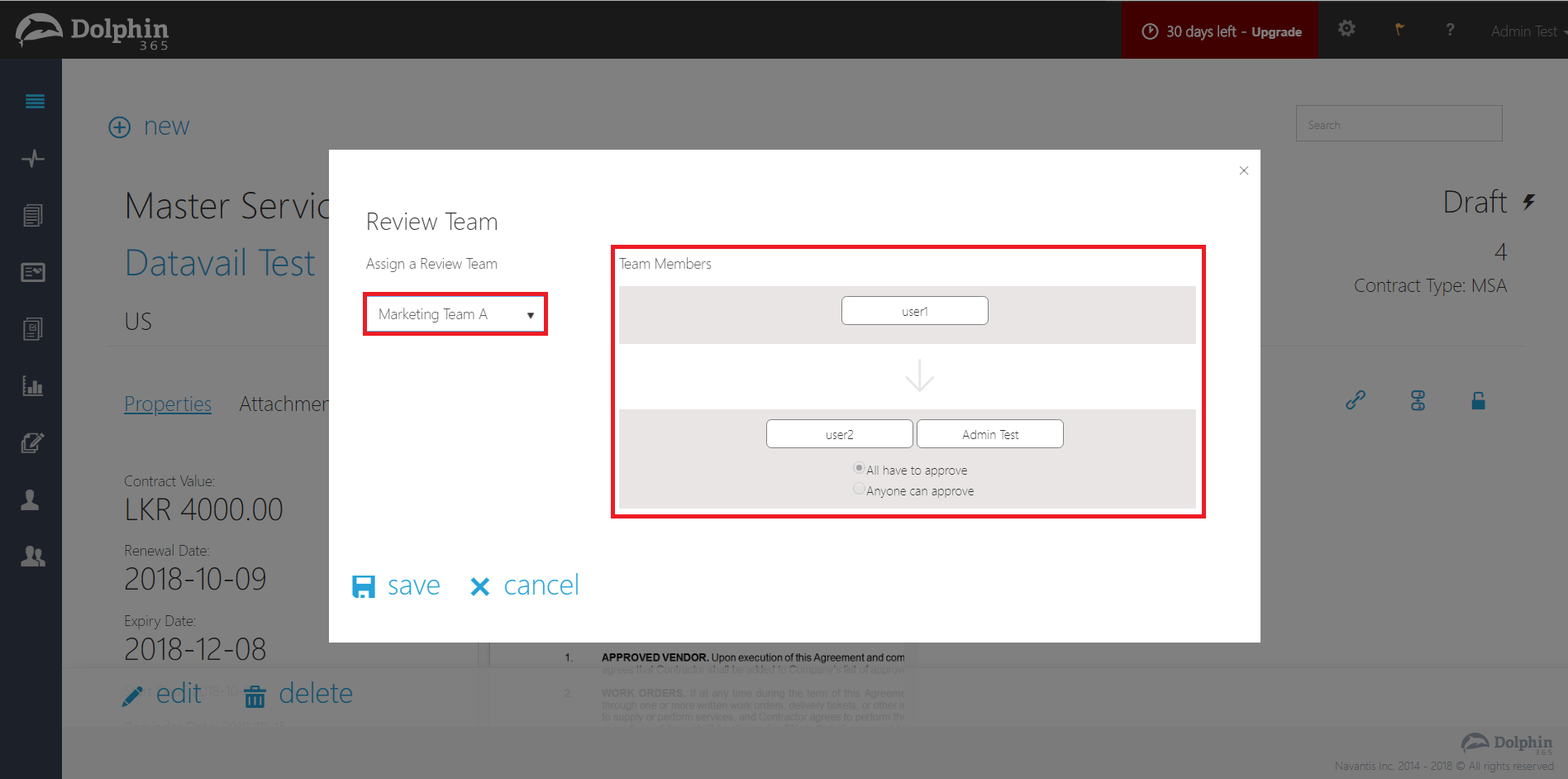
NOTE: Only one review team can be assigned for a contract.
- Click “Save” in the pop up window.
- Click on the permissions icon. The assigned review team will be getting read permissions for the contract.
- If at any time user needs to change the assigned review team when the contract is in draft state, the user can repeat the above mentioned steps and select the needed review team.
- Similarly if the user needs to un-assign the assigned review team, select the “Select Review Team” placeholder from the drop down in the pop up window.
NOTE: When a review team is un-assigned from a contract, the review team will no longer be shown in the permissions grid.
- Assigning, un-assigning and changing the assigned review team of a contract should be captured in the audit history of the contract.
Moving a contract to “Internal Review” state¶
- Login to the app as an user who has edit permissions of the contract to be moved to “Internal Review” state.
- Navigate to the contract repository and select the required contract.
- Click on the edit button.
- Change the contract state to “Internal Review”.
NOTE: Only contracts which have a review team assigned will be moved to review mode when the state is changed to “Internal Review”.
- Validations
- If the “Managed By” field is left empty when changing the state from Draft to Internal Review, a validation will be fired. A contract manager is mandatory for a contract to move into review mode.
- Save changes made in the contract.
- The contract will be moved to review mode.
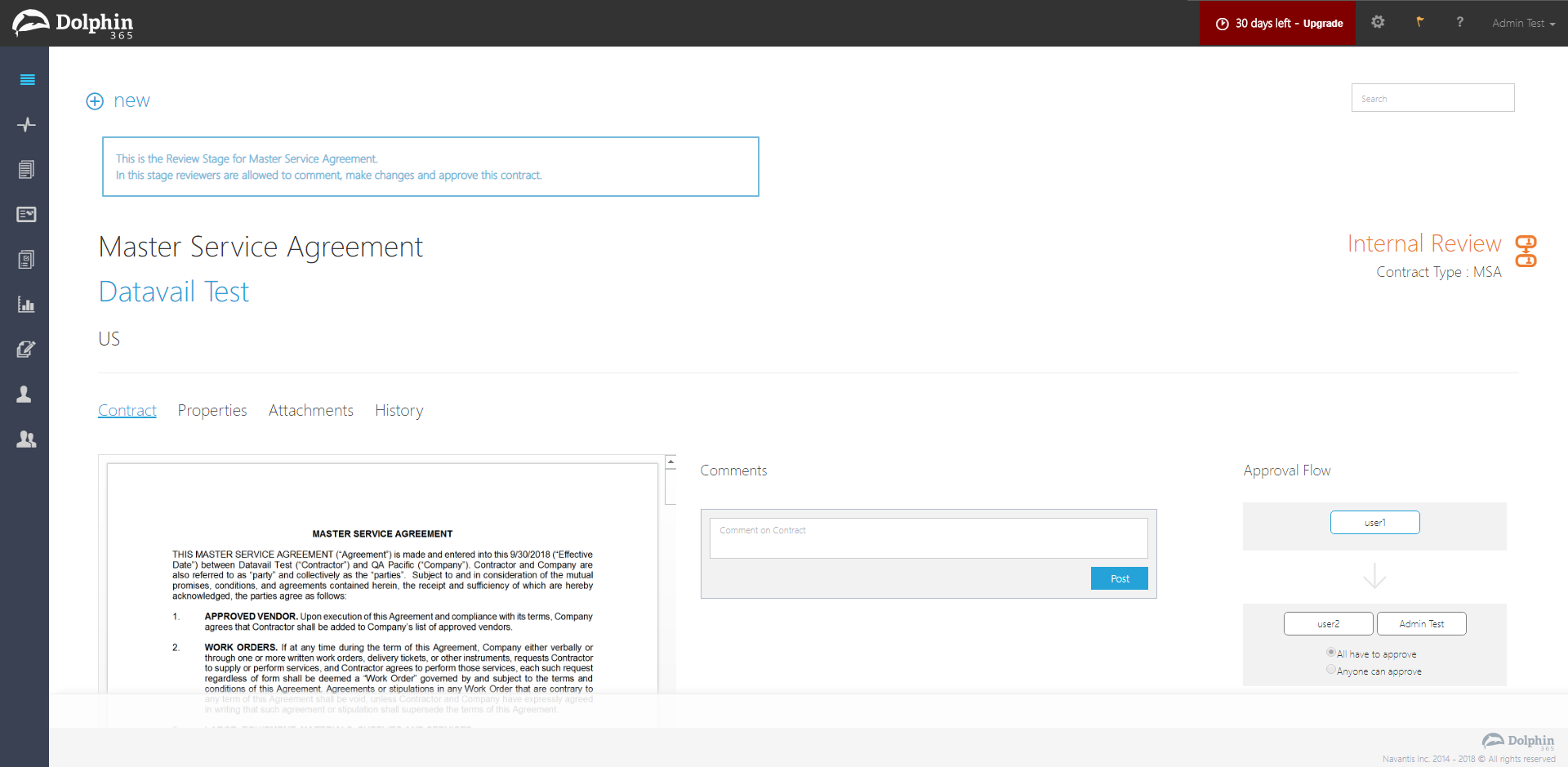
NOTE: The contract remains read-only for users who has permission for the contract, but not included in the approval flow. All members in the approval flow will be directed to the review mode when navigated to the contract.
Notifications to members in the approval flow¶
- When a contract is moved to review mode, the contract manager and the members in the approval flow are notified about the state change. Alerts are sent as notifications in Dolphin as well as emails.
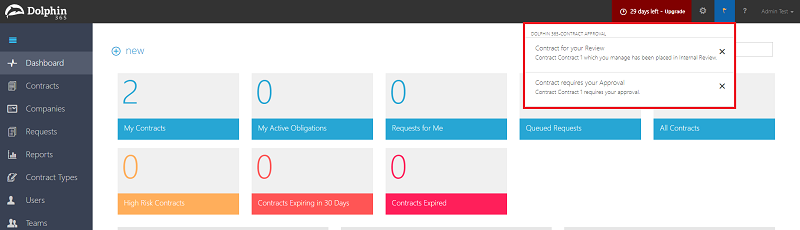
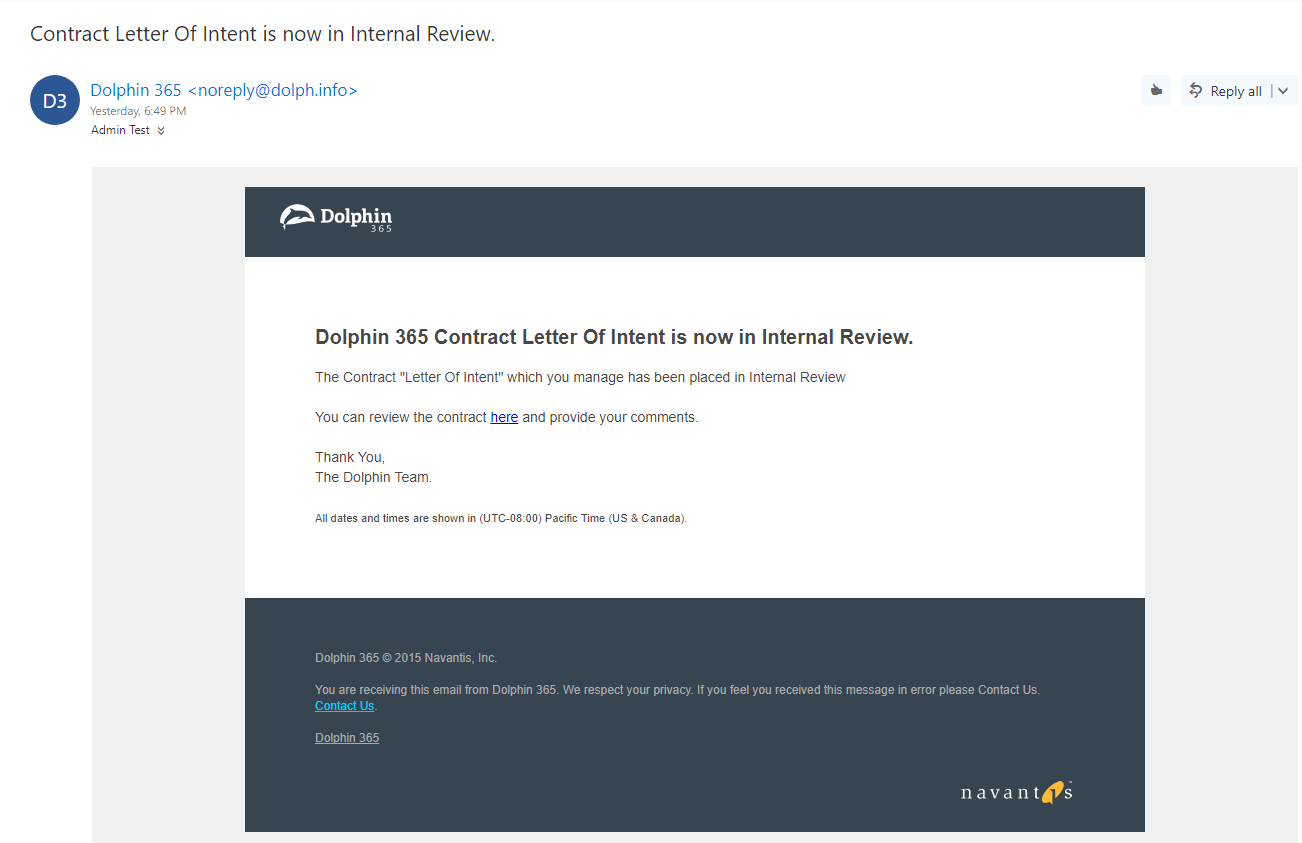
- Initially all approvers as well as contract manager gets an alert saying that the contract was moved to review.
- Afterwards, each approver should be notified when it is his/her turn to approve the contract.
- Finally when all approvers approve the contract, the contract manager gets an alert saying that the contract was approved.
“Contract Tab” of a contract in Internal Review state¶
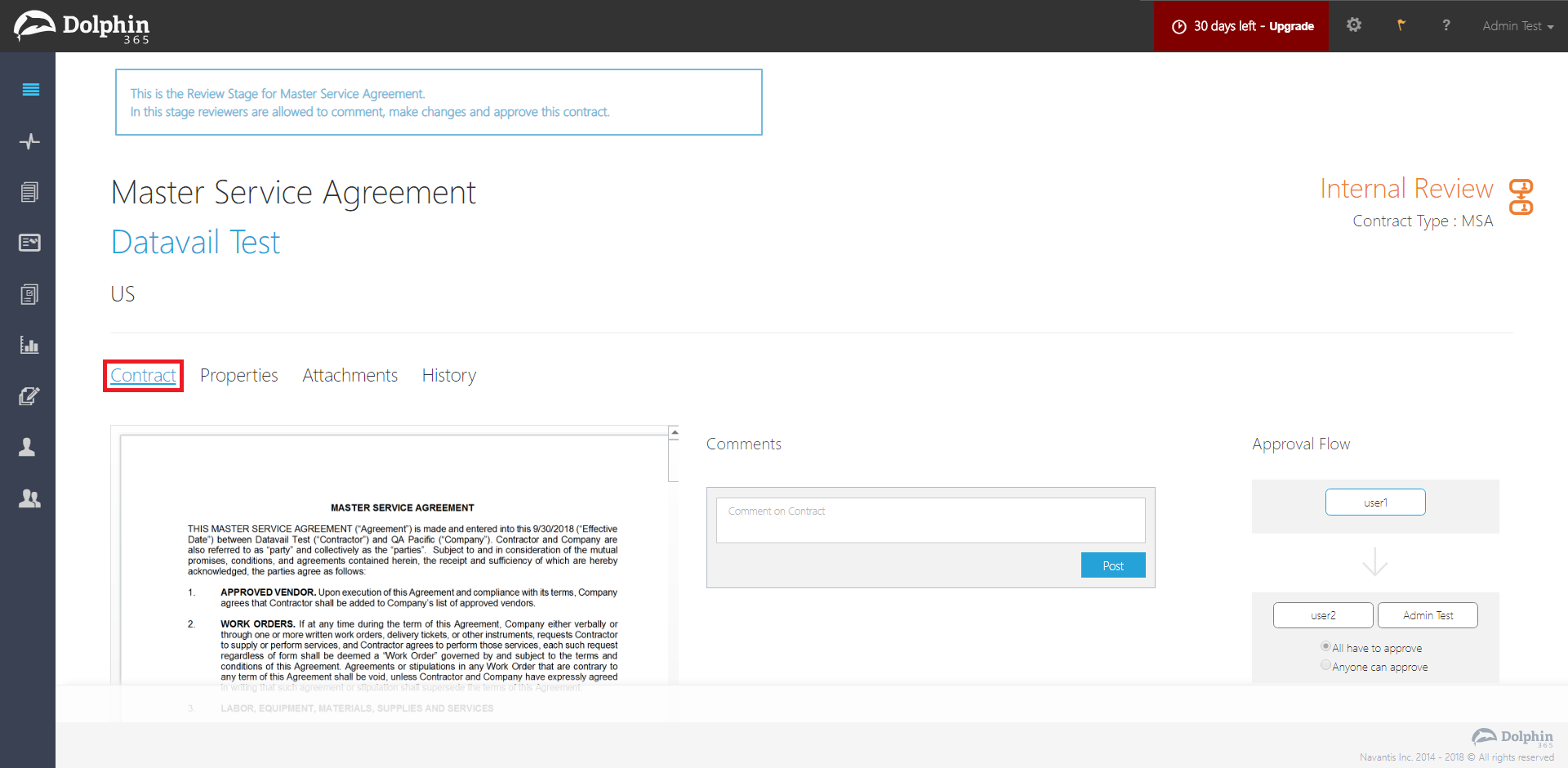
- Includes :-
- An overview of the contract document.
- A collaboration wall.
- An overview of the approval flow.
- Reviewers can :-
- Edit existing contract document.
- Upload a new contract document.
- Download existing contract document.
- Add comments and posts in the collaboration wall.
- Whenever an user does a change to the contract properties, attachments or contract document, a comment is added to the wall.
- The approval flow overview updates real time with an indication when an user approves or rejects the contract.
- Validations
- Newly uploading contract document should be of the same format as the current document.
- Newly uploading contract document should be less than 25MB.
“Properties Tab” of a contract in Internal Review state¶
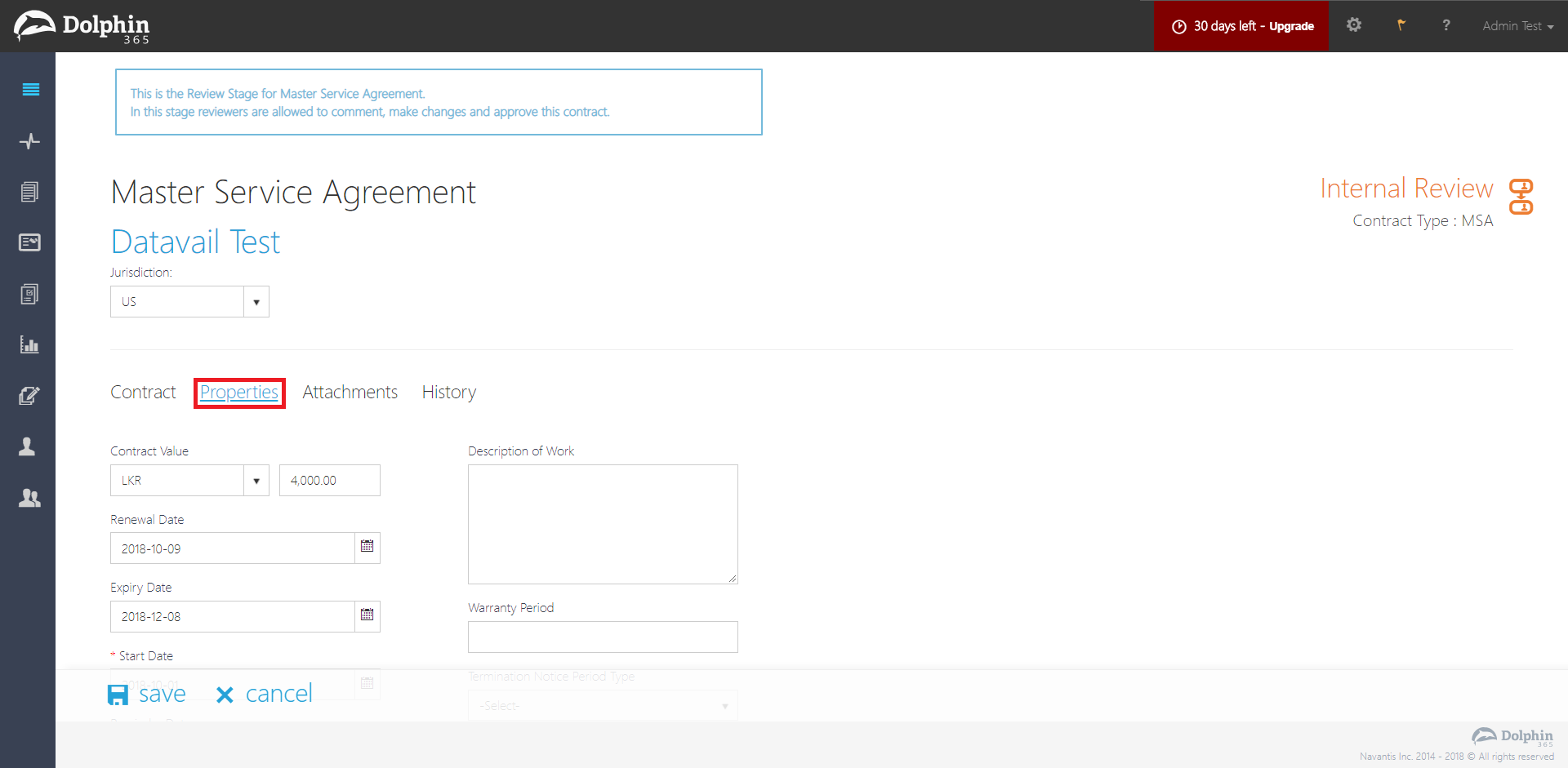
- All properties and their values which were present in the contract prior to moving in to review state is shown in this tab initially.
- Fields which cannot be updated :-
- Contract Name
- Associated Company
- Contract State
- Owned By Field
- Approvers can update property values as needed and click on the save button to commit changes.
- Updates on the property tab are captured in the wall and the audit history.
“Attachments Tab” of a contract in Internal Review state¶
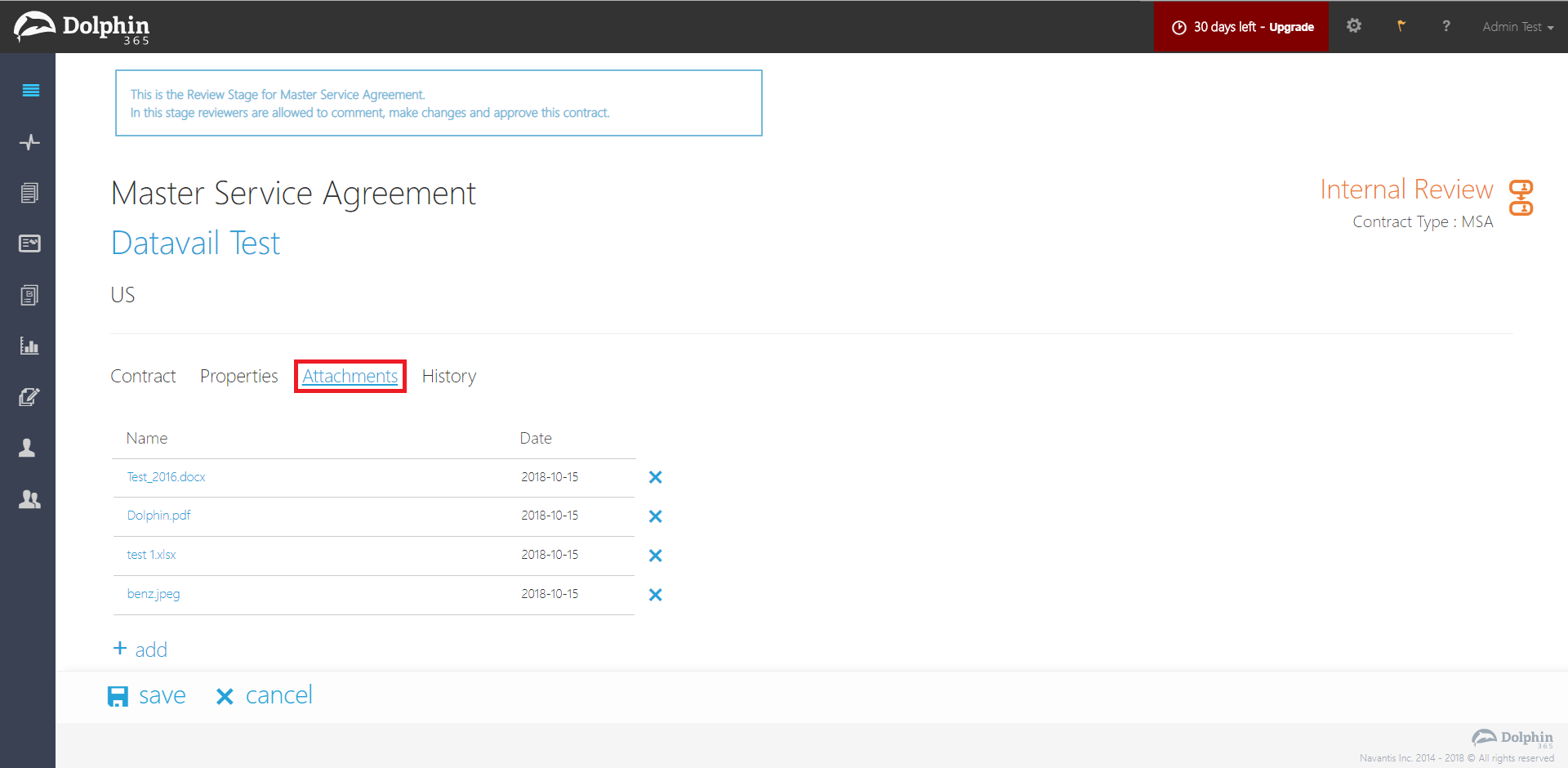
- All attachments which existed in the contract prior to moving in to review state is shown in this tab initially.
- Approvers can add and remove attachments.
- Changes made to attachments can be committed by clicking on the save button.
- Updates on the attachments tab are captured in the wall and the audit history.
- Validations
- File size should be less than 75MB.
- Only following file formats are allowed to be attached :- .doc, .docx, .pdf, .jpg, .xls, .xlsx, .zip, .rar, .png, .wma, .mp3, .msg, .tiff, .ppt, .pptx, .txt
“History Tab” of a contract in Internal Review state¶
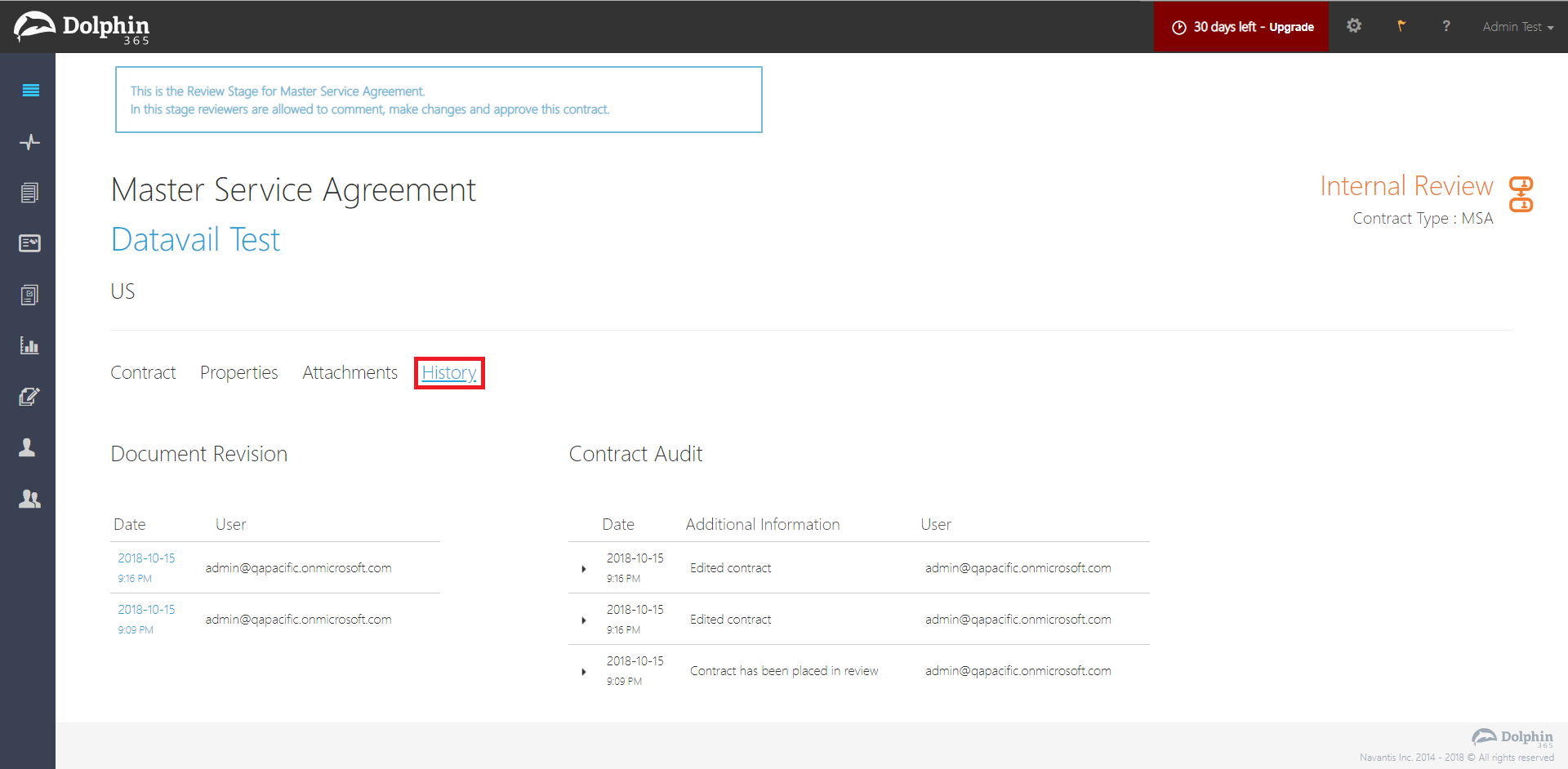
- Different audit history and document revision history grids from the grids in the original contract.
- All changes done to the review contract is captured in the audit history and document revision history grids in this tab.
Approve a contract in review state¶
NOTE: The pending contrat approval count is shown in the “My Approvals” tile in the dashboard. Clicking on the tile will navigate the user to the “My Approvals” tab in the contract repository, where only contracts which are pending for approval are shown.
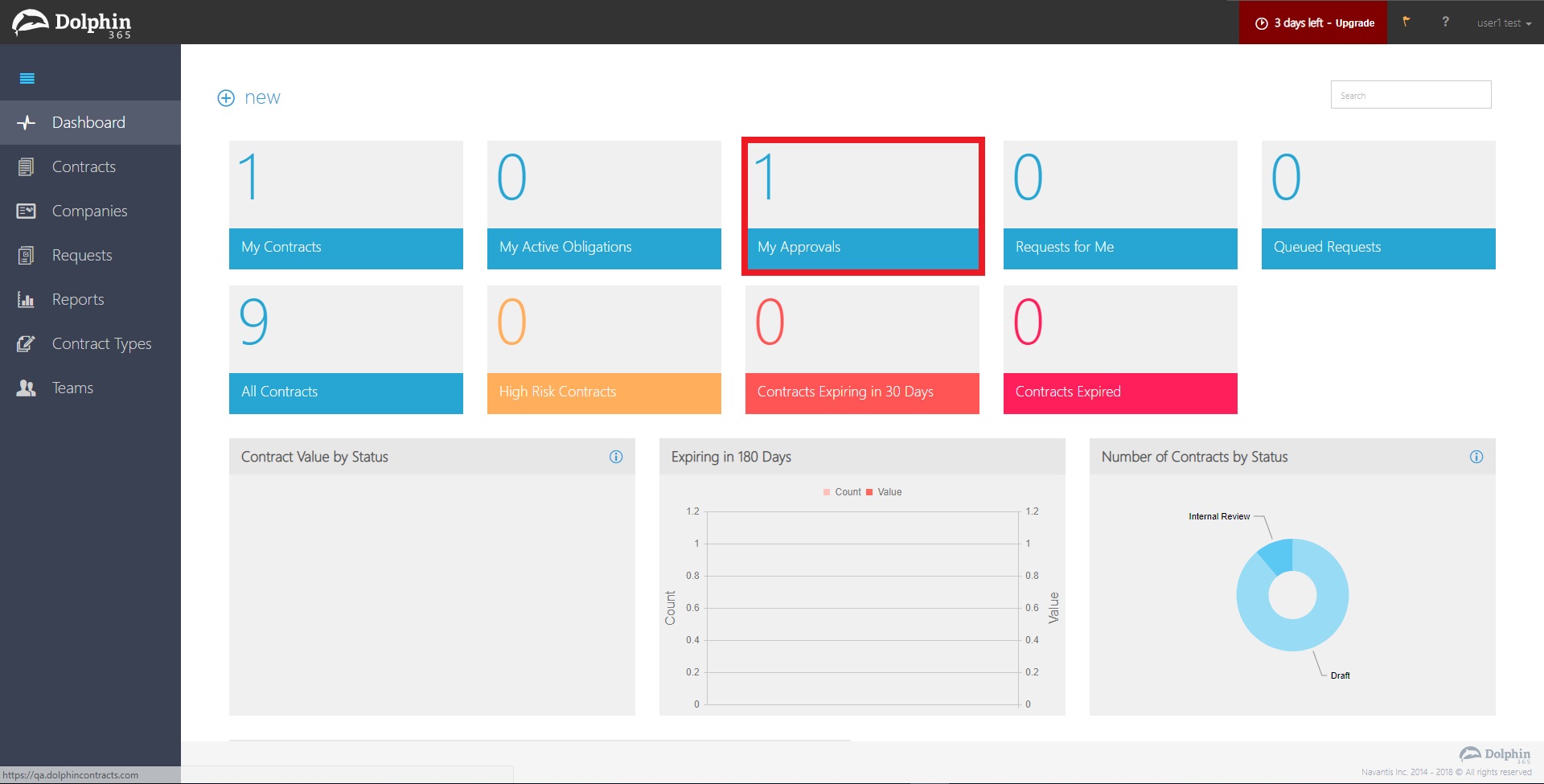
- Login to the application as an approver.
- Navigate to the contract repository and select the contract in review state.
- Click on the “Approve” button in the bottom right corner.
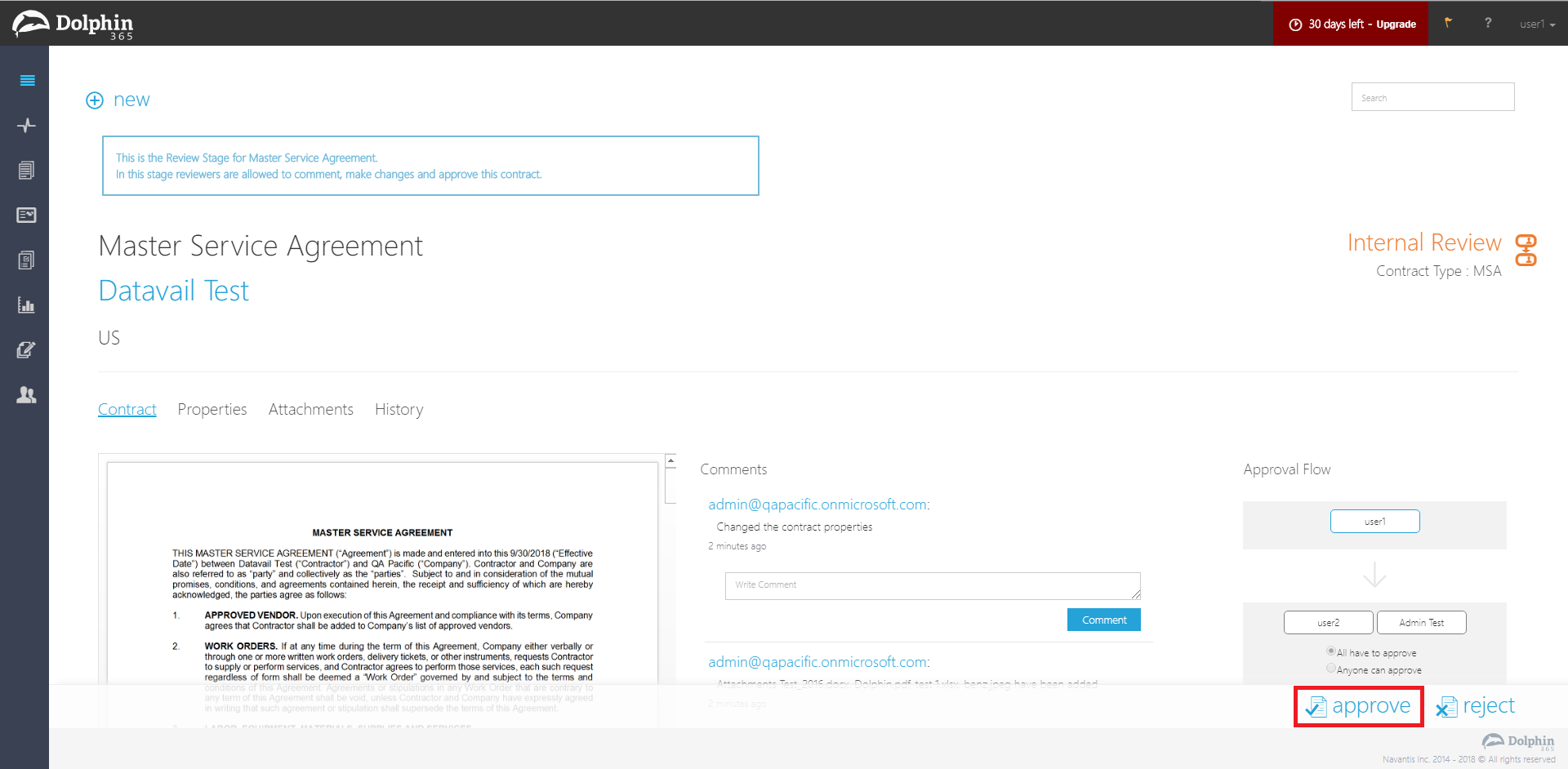
- The overview of the approval flow is updated indicating that the user approved the contract.
- A comment is added to the wall regarding the approval.
- An audit is added to history.
NOTE: If the admin has enabled the setting for managers to receive approval alerts, manager will receive an alert whenever an approver approves a contract.
Reject a contract in review state¶
- Login to the application as an approver.
- Navigate to the contract repository and select the contract in review state.
- Click on the “Reject” button in the bottom right corner.
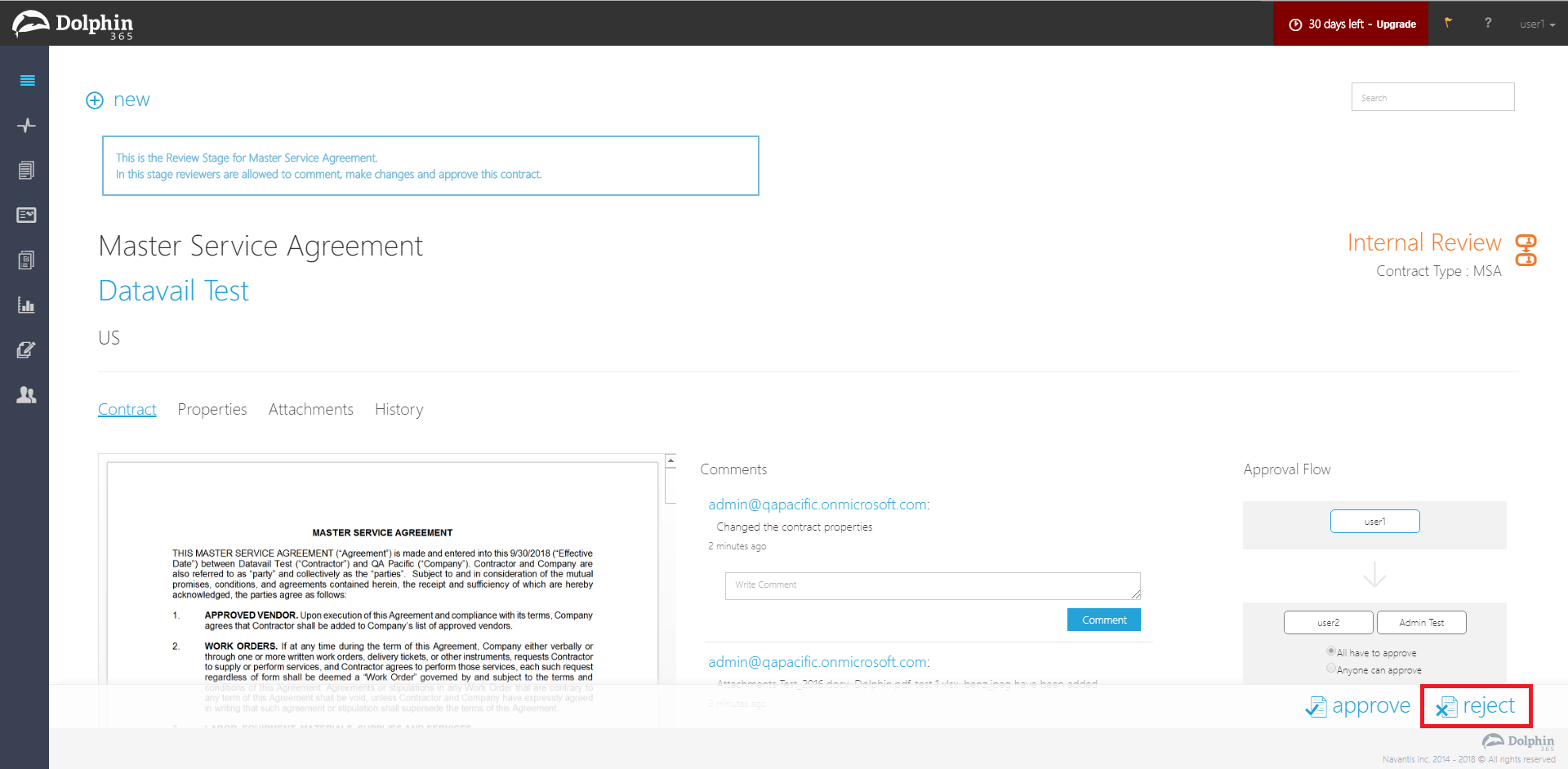
- The overview of the approval flow is updated indicating that the user rejected the contract.
- A comment is added to the wall regarding the rejection.
- An audit is added to history.
Updating “Contract Manager” during review¶
- Login to the application as the contract manager of the particular contract in review.
- Navigate to the contract repository and select the contract in review.
- Navigate to the properties tab.
- Add a different user as the contract manager.
- Previous contract manager should be navigated to the contract view mode if he is not a member in the approval flow. If he is a member of the approval flow, he should be remained in the review mode.
- Original contract permissions do not change until the approval is completed.
- Newly assigned contract manager is notified regarding the assignment.
Cancel a contract in review state¶
- Login to the application as the contract manager of the particular contract in review.
- Navigate to the contract repository and select the contract in review.
- Click on the “Cancel” button at the bottom of the page.

- Contract is moved back to “Draft” state.
NOTE: All changes done during review is reverted back to the original contents when the contract is cancelled.
Completing a contract in review state¶
NOTE: The contract should be approved by all members in the approval flow in order to complete contract review.
- Login to the application as contract manager of the particular contract in review.
- Navigate to the contract repository and select the contract in review.
- Click on the “Complete” button at the bottom of the page.
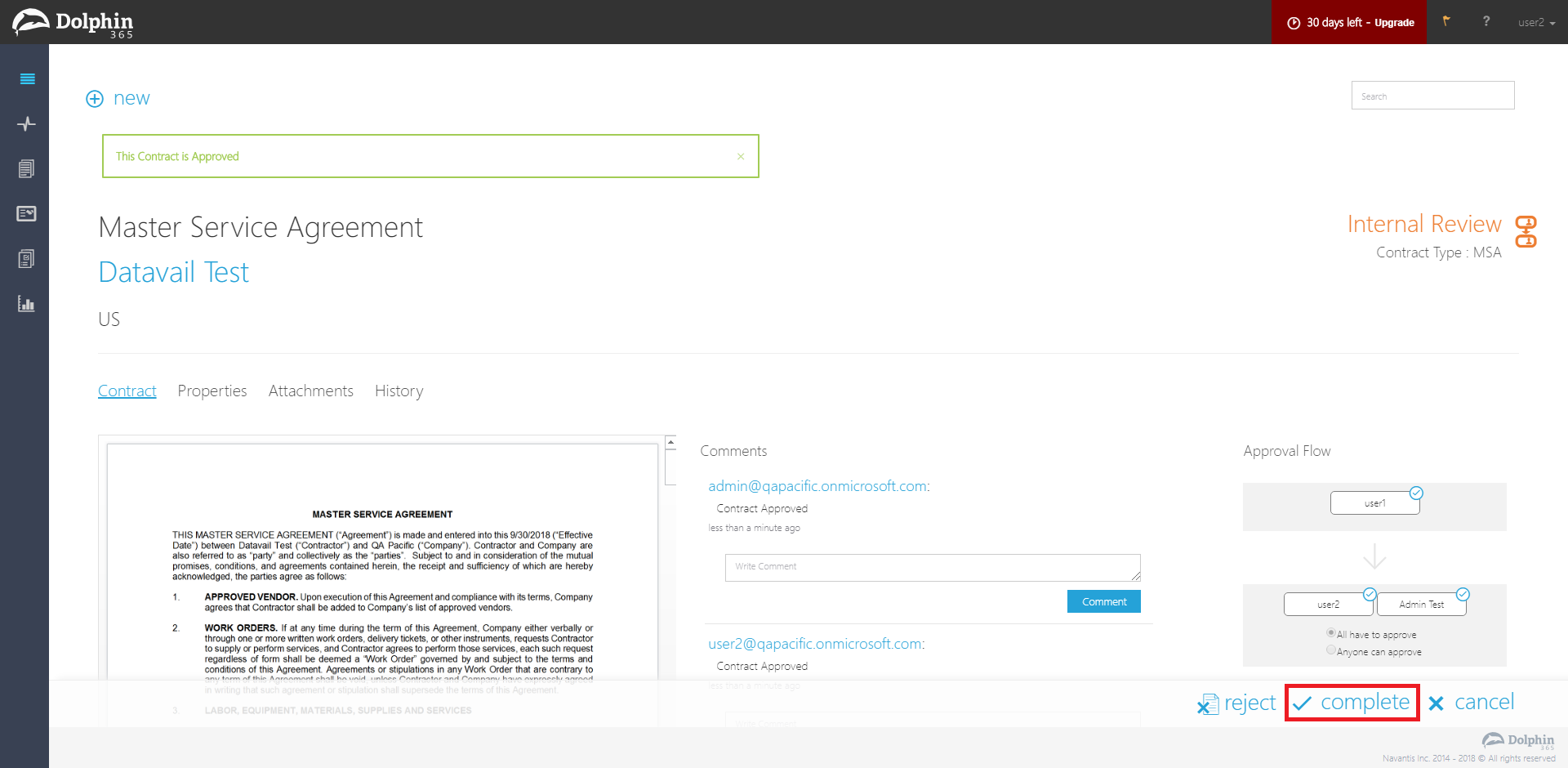
- Select the state that you wish to put the contract in to after completing review, from the drop down list in the pop up window displayed.
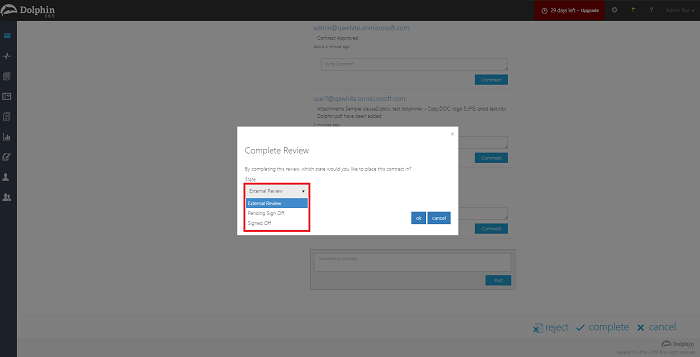
Changing a contract to “External Review” state after completion of internal review¶
- Login to the application as contract manager of the particular contract in review.
- Navigate to the contract repository and select the contract in review.
- Click on the “Complete” button at the bottom of the page.
- Select “External Review” state from the drop down list in the pop up window displayed.
- Click on the “Ok” button in the pop up window.
- Contract is moved in to “External Review” state with all the changes that took place during the approval phase.
NOTE: Yet only the members in the approval flow will have permission to edit the contract. All the remaining users in the system who has permissions for the contract will see the contract in read-only mode as it was before it was moved in to review mode.
- Contract manager is able to move the contract to one of the following states after externally reviewing it, by the drop down list on the top right in the page.
- Pending Sign Off
- Signed Off
- Draft
- Cancelled
- If contract manager chooses to move the contract to “Draft” or “Cancelled” states, the changes done during internal and external reviewing will be reflected in the contract with the respective state.
- Contract manager is also able to directly move the contract to “Pending Sign Off” state by the button in the bottom right corner, once external reviewing is completed.
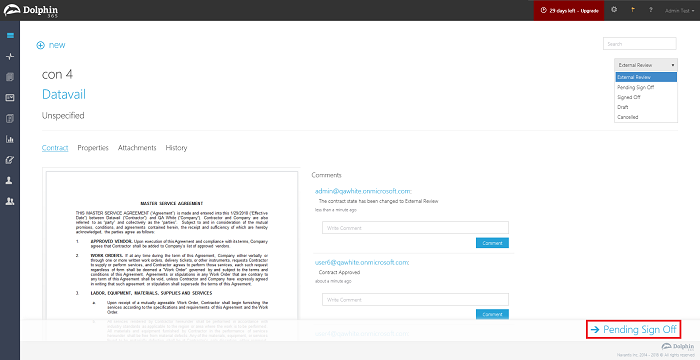
Changing a contract to “Pending Sign Off” state after completion of internal review¶
- Login to the application as contract manager of the particular contract in review.
- Navigate to the contract repository and select the contract in review.
- Click on the “Complete” button at the bottom of the page.
- Select “Pending Sign Off” state from the drop down list in the pop up window displayed.
- Click on the “Ok” button in the pop up window.
- Contract is moved in to “Pending Sign Off” state with all the changes that took place during the approval phase.
NOTE: Yet only the members in the approval flow will have permission to edit the contract. All the remaining users in the system who has permissions for the contract will see the contract in read-only mode as it was before it was moved in to review mode.
- Contract manager is able to move the contract to one of the following states after externally reviewing it, by the drop down list on the top right in the page.
- Signed Off
- Draft
- Cancelled
- If contract manager chooses to move the contract to “Draft” or “Cancelled” states, the changes done during internal review mode and pending sign off state will be reflected in the contract with the respective state.
- Contract manager is also able to directly move the contract to “Signed Off” state by the button in the bottom right corner, once external reviewing is completed.
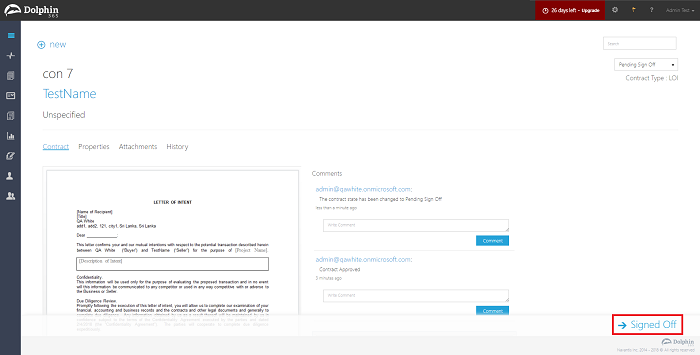
Changing a contract to “Signed Off” state after completion of internal review¶
- Login to the application as contract manager of the particular contract in review.
- Navigate to the contract repository and select the contract in review.
- Click on the “Complete” button at the bottom of the page.
- Select “Signed Off” state from the drop down list in the pop up window displayed.
- Click on the “Ok” button in the pop up window.
- Contract is moved in to “Signed Off” state with all the changes that took place during the approval phase.
- All the users in the application who had permissions for the contract initially can view/ edit the contract back from this stage onwards.
Adding Additional Users to Approval Flow¶
As the Contract Manager in the Review Contract, you are now able to add additional users to the associated Approval Flow.
- Login to the application as the Contract Manager of the particular contract in review.
- Navigate to the contract repository and select the contract in review.
- Click on the edit button on top of the Approval Flow Preview in the Contract Tab.
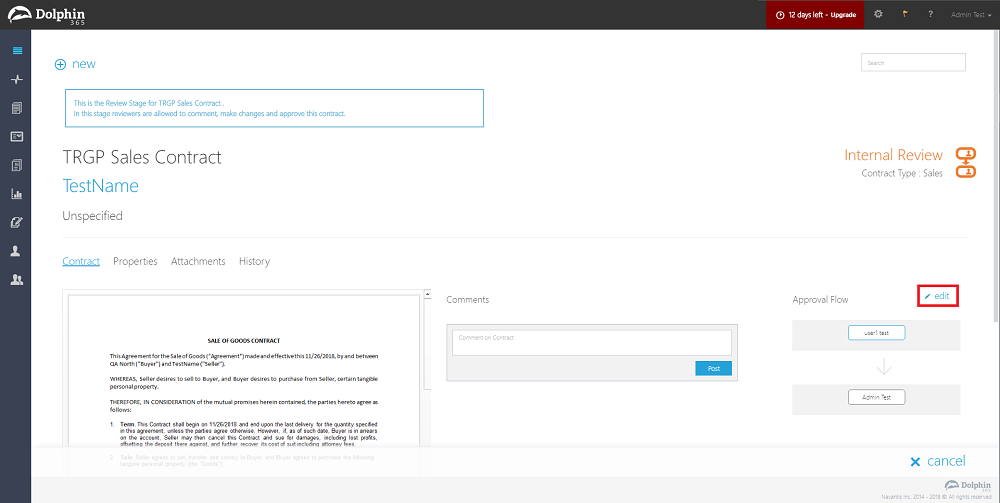
- All Managers and Authors who are in the system and not in the current Approval Flow will be shown in the left pane in the pop up window displayed.
- You can drag and drop users from the left pane to the approval flow as below.
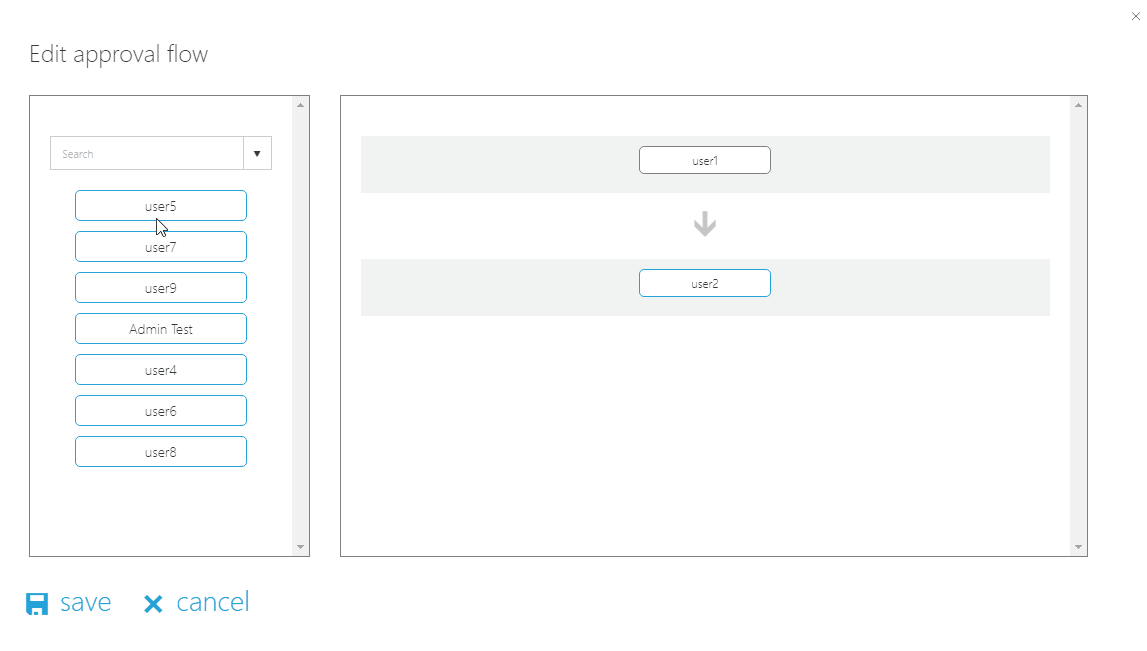
- Click on the Save button once the changes are done.
- The Approval Flow preview will be updated accordingly.
- All the members in the Approval Flow will be notified about the new user addition.
- Similar to addition, removal too can be performed for newly added users if they have no performed any action yet. Newly added users who have not approved or rejected, can be removed by dragging and dropping from the approval flow preview to the left pane.
NOTE: If the admin has enabled the setting for owners to receive review stage alerts, owner will receive all the alerts for contract review stage.
Override an Approver by the Contract Manager¶
As the Contract Manager in the Review Contract, when the current approver is not responding you are now able to override an approver to move the workflow forward on behalf of the current approver.
- Login to the application as the Contract Manager of the particular contract in the review.
- Navigate to the contract repository and select the contract in the review.
- Hover the mouse pointer on top of the current contract approver of the Approval Flow Preview in the Contract Tab.
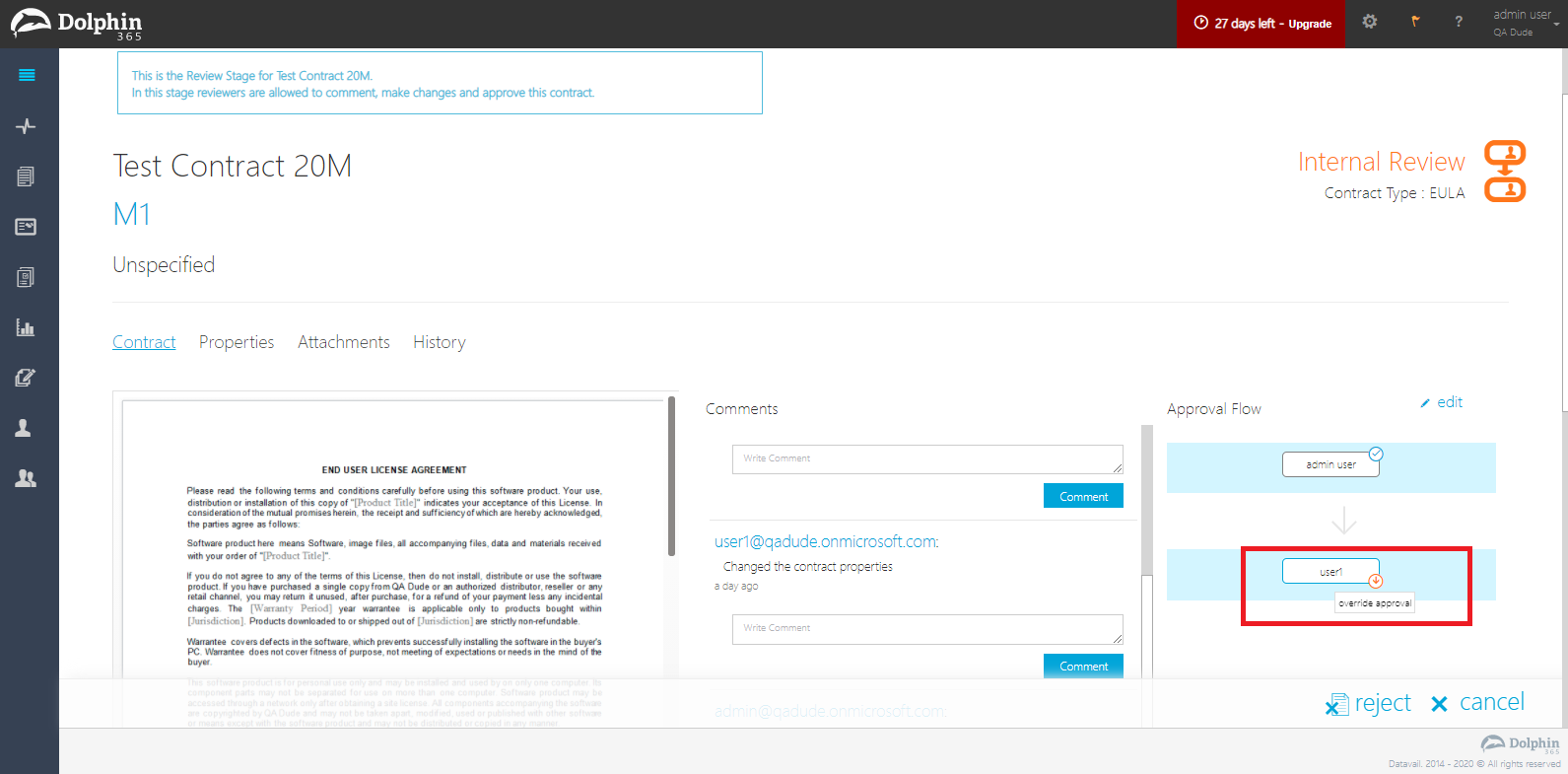
NOTE: Override option is shown only when the current approver is not the current user or the contract manager
- Click on the “Override Approval” button near the current approver.
- Appear “Reason for override:” pop up window.
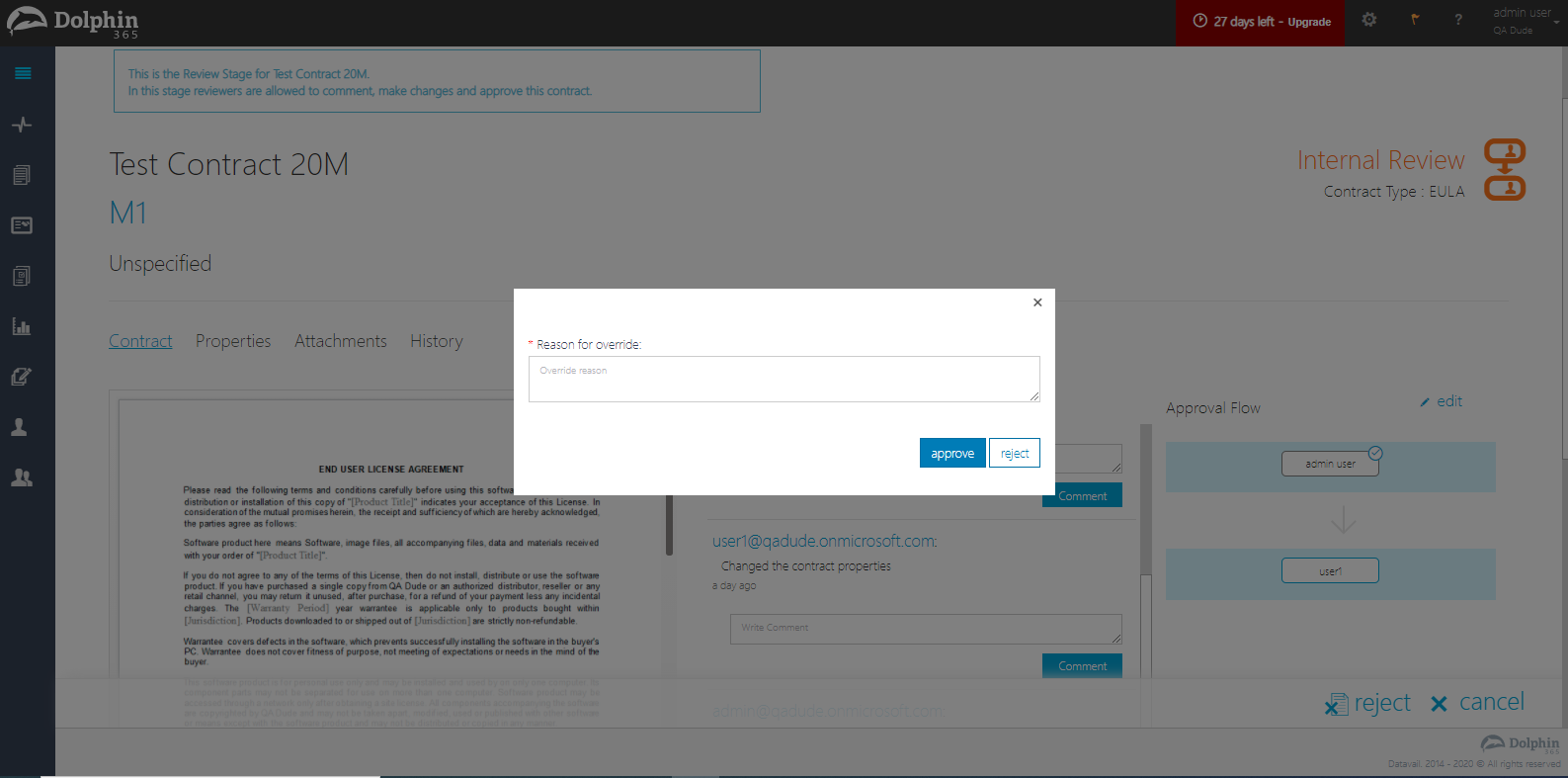
- Provide comment for overridden approval and Click on Approve or Reject button.
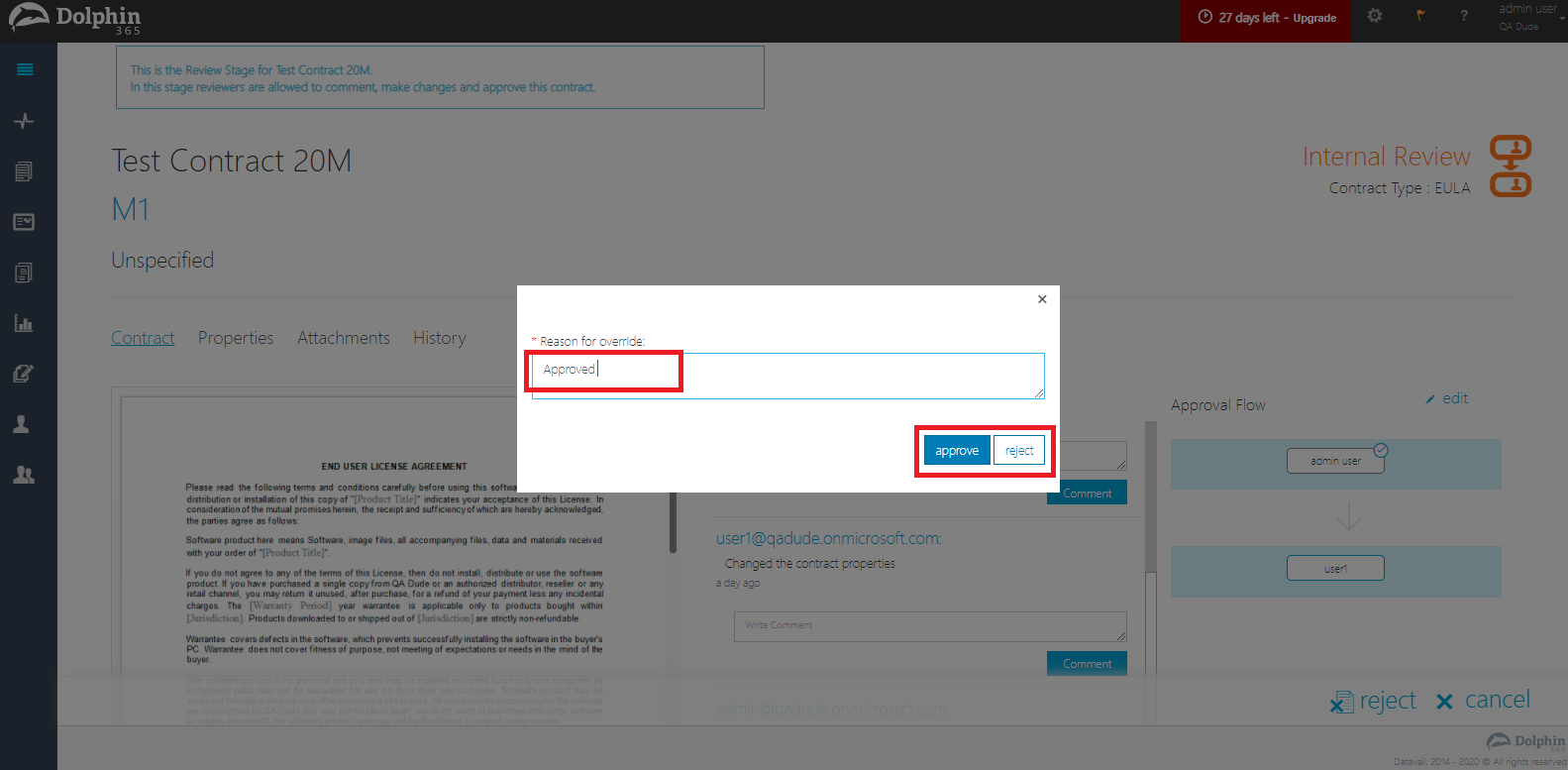
- Overridden approval reflected in the contract wall and audit along with the reason provided.
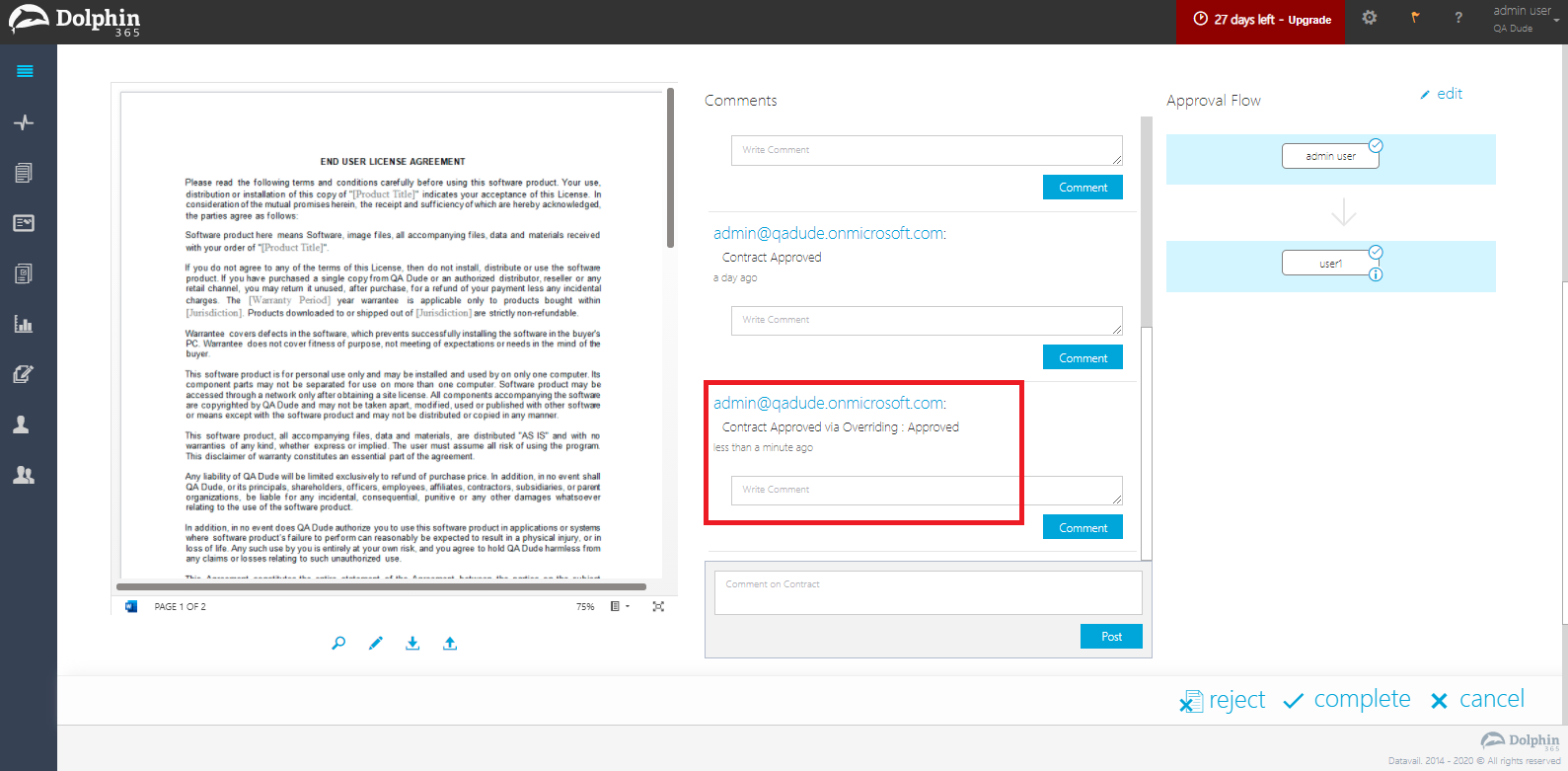
- The approval flow overview updates realtime and approved manager information will be displayed when hovering the mouse pointer on top of the current contract approver.
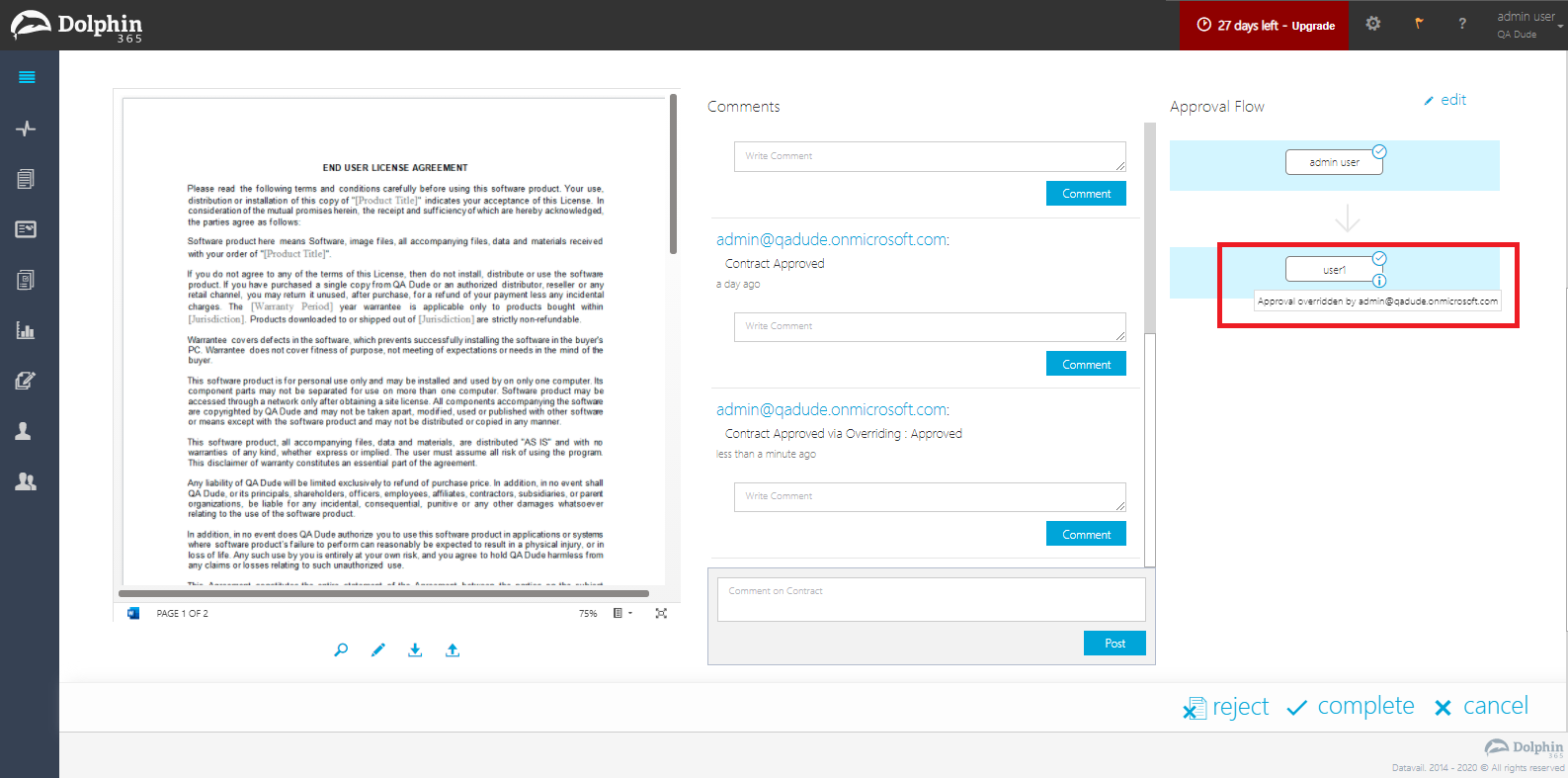
- An email will be sent to the current approver along with the comments on the approval or rejection of the contract by manager.